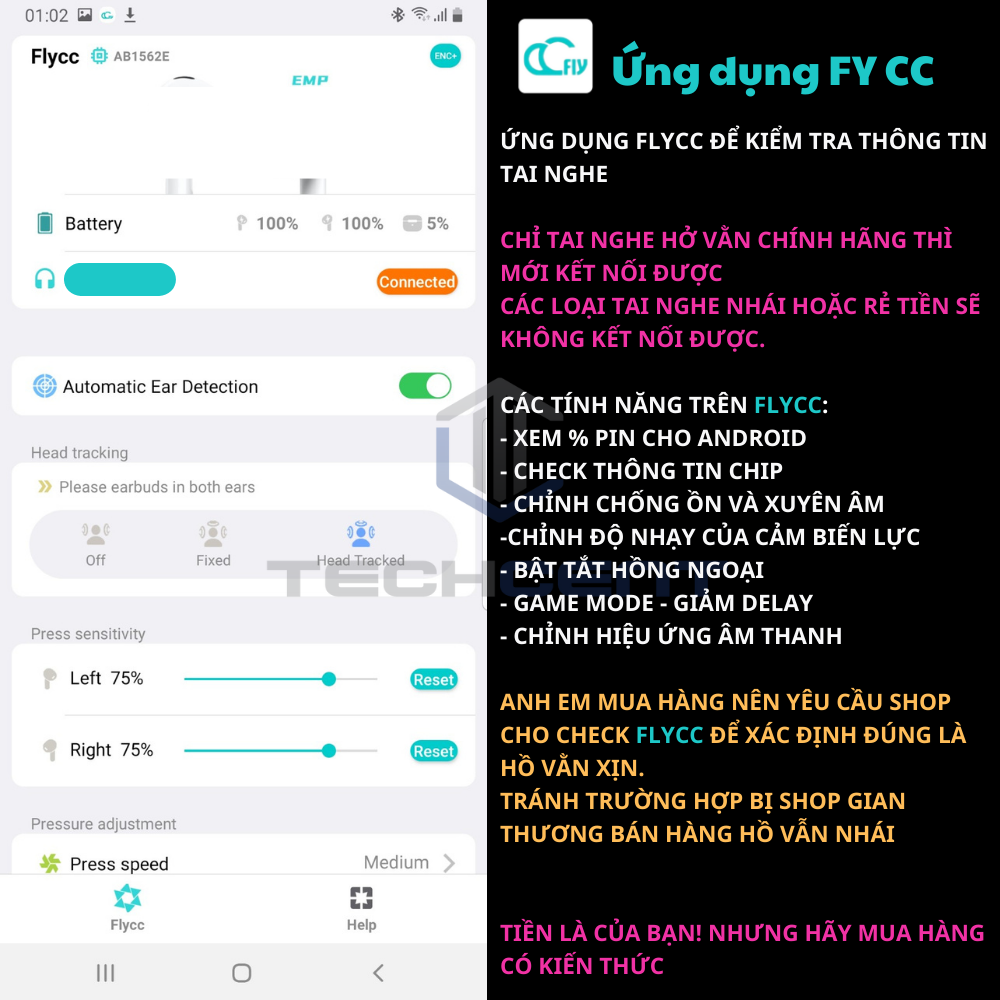Fly-CC Phần mềm check tai nghe hổ vằn chính xác nhất - Techcent
Tai nghe AirPods Hổ Vằn là bản sao hoàn hảo nhất của AirPods Chính hãng dành cho iPhone, iPad và Android. Theo dõi bài hướng dẫn cách check AirPods Hổ Vằn bằng phần mềm chuẩn nhất, dễ dàng thực hiện.
Tai nghe True Wireless hoàn hảo dành cho iPhone luôn là các thiết bị AriPods của Apple. Với sự đồng bộ tuyệt vời về phần mềm giữa tai nghe và điện thoại đặc biệt là các thiết bị iOS. Hiện nay, để sử hữu được một chiếc AirPods Chính hãng cũng phải mất đến ít nhất là 1/3 giá trị của một chiếc iPhone mới rẻ nhất. Vì vậy, các thiết bị AirPods Rep ra đời nhằm thay thế cho các tai nghe Chính hãng để đáp ứng một lượng người dùng không muốn bỏ quá nhiều tiền để mua các sản phẩm AirPods Chính hãng Apple.
Trên thị trường, các loại tai nghe AirPods Hổ Vằn được cho là thiết bị copy giống với bản gốc nhất. Tính năng, khả năng kết nối tiệm cận tới một 9 một 10 và chất âm có thể đặt mức 8/10 so với tai nghe chính hãng. Vì thế có rất nhiều hãng khác đã nhái lại tai nghe Hổ Vằn để nâng mức giá bán. Để sở hữu được đúng và chính xác là tai nghe AirPods Hổ Vằn thì bạn chỉ cần theo dõi bài hướng dẫn hướng dẫn cách check AirPods Hổ Vằn bằng phần mềm ngay sau đây.
1. Check AirPods Hổ Vằn bằng phần mềm FlyCC
Trước tiên, ta cần tìm hiểu về phần mềm FlyCC.
1.1 Phần mềm FlyCC là gì?
FlyCC là phần mềm (ứng dụng) giúp người dùng điều chỉnh các chức năng của cảm biến hồng ngoại, nhiễu xuyên âm, EQ âm thanh, chế độ chơi game, gõ đa điểm. Đặc biệt, nó giúp chúng ta nhận biết được tai nghe bạn đang sử dụng có phải là tai nghe Hổ Vằn chính gốc hay không.

Phần mềm FlyCC chỉ hoạt động trên AirPods Hổ Vằn, bởi phần mềm này được viết ra chỉ để kết nối tất cả các tai nghe sử dụng chip Louda với các thiết bị Android. Với các loại tai nghe Jerry hoặc Normal sẽ không kết nối được với phần mềm FlyCC mặc dù bạn đã cài đặt trên máy.

Điều đó có nghĩa, khi bạn chuẩn bị mua lại tai nghe AirPods Hổ Vằn của người dùng hay đã mua về mà nghi không phải hàng thật, bạn chỉ cần kết nối tai nghe đó với app FlyCC đã cài đặt trên điện thoại, máy tính bảng Android. Nếu phần mềm hoạt động bình thường thì chắc chắn bạn đang sở hữu một chiếc tai nghe Hổ Vằn hay tai nghe sở hữu chip Louda.
1.2 Cách cài đặt FlyCC
Bước 1: Trước tiên, bạn cần bật tính năng cho phép cài đặt Ứng dụng không rõ nguồn gốc trong Cài đặt của điện thoại.
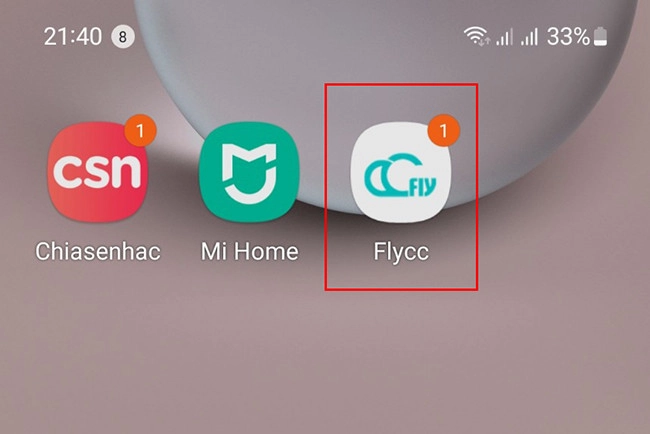
Bước 2: Bạn hay truy cập vào link http://apkdown.198509.xyz để tải file APK của FlyCC về điện thoại.
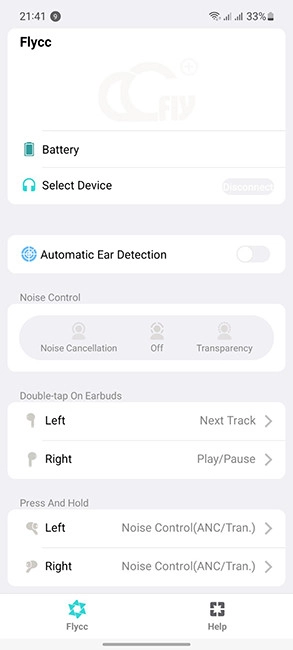
Bước 3: Sau tải xong file của FlyCC, bạn hãy nhấn cài đặt như file APK khác. Sau khi cài đặt xong bạn sẽ được ứng dụng có icon như hình 1 và mở ra ra sẽ thấy giao diện của phần mềm như hình 2.
1.3 Check AirPods Hổ Vằn bằng FlyCC
Bạn chỉ cần thực hiện theo các bước sau:
Bước 1: Kết nối tai nghe với điện thoại đã cài sẵn app FlyCC
Bước 2: Mở app FlyCC và kiểm tra: Sẽ có 2 trường hợp xảy ra như sau:
Trường hợp 1: nếu tai nghe của bạn kết nối được với phần mềm FlyCC thì xin chúc mừng, bạn chính là chủ nhân của tai nghe AirPods Hổ Vằn. Tại giao diện của phần mềm bạn sẽ điều chỉnh các thao tác cho tai nghe và xem các thông tin về pin của tai nghe.
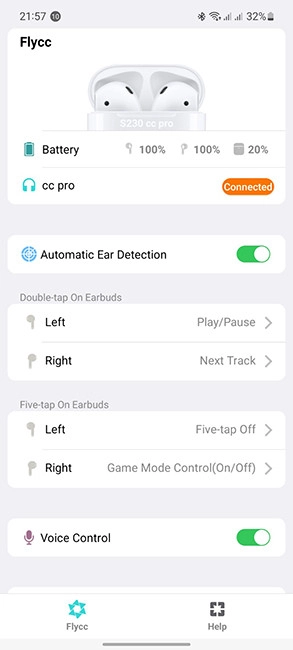
Trường hợp 2: Ngược lại, nếu tai nghe bạn đang sở hữu không kết nối được thì bạn đã mua phải một chiếc tai nghe AirPods Hổ Vằn fake rồi đó.
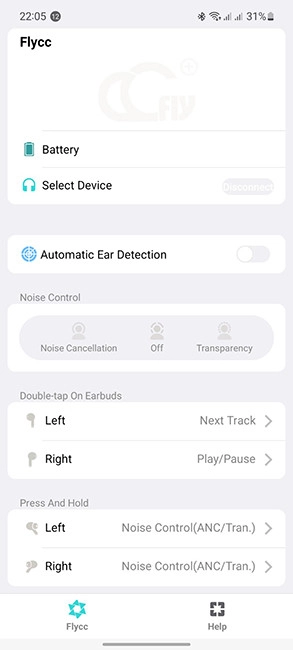
2. Check AirPods Hổ Vằn bằng ứng dụng AB1562_UT
Cũng như phần trên, chúng ta cần biết thế nào là ứng dụng AB1562_UT.
2.1 Ứng dụng AB1562_UT là gì?
AB1562_UT là phần mềm đọc dữ liệu tai nghe chính thức của Airoha, phần mềm này có thể giúp chúng ta xác định một phần thông tin của tai nghe và kiểm tra xem tai nghe có sử dụng chip Louda Airoha hay không. Với AB1562_UT bạn có thể tìm hiểu thêm niều thông tin về chiếc tai nghe của mình.
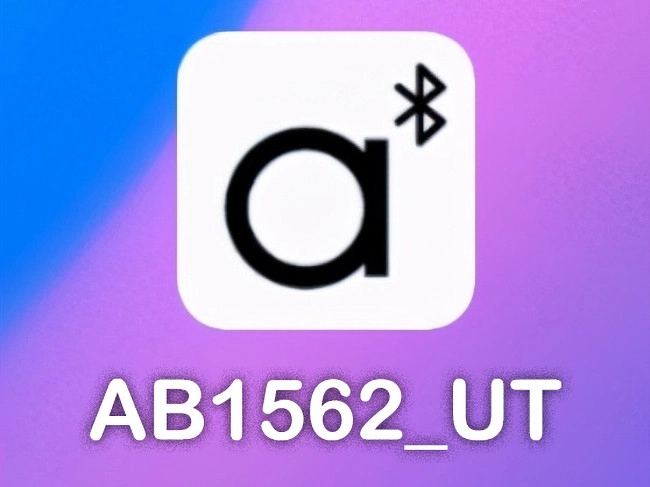
2.2 Cách cài đặt AB1562_UT
Bước 1: Bật tính năng cho phép cài đặt Ứng dụng không rõ nguồn gốc trong Cài đặt của điện thoại (nếu bạn đã bật có thể bỏ qua bước này).
Bước 2: Truy cập vào http://www.j9p.com/azrj/541441.html để tải file AB1562_UT APK về điện thoại của mình.

Bước 3: Cài đặt ứng dụng AB1562_UT như cách cài đặt các file APK khác. Sau khi cài đặt thành công bạn sẽ thấy ứng của mình là icon được khoanh trong Hình 3. Mở ứng dụng lên ta thấy giao diện ban đầu của AB1562_UT.
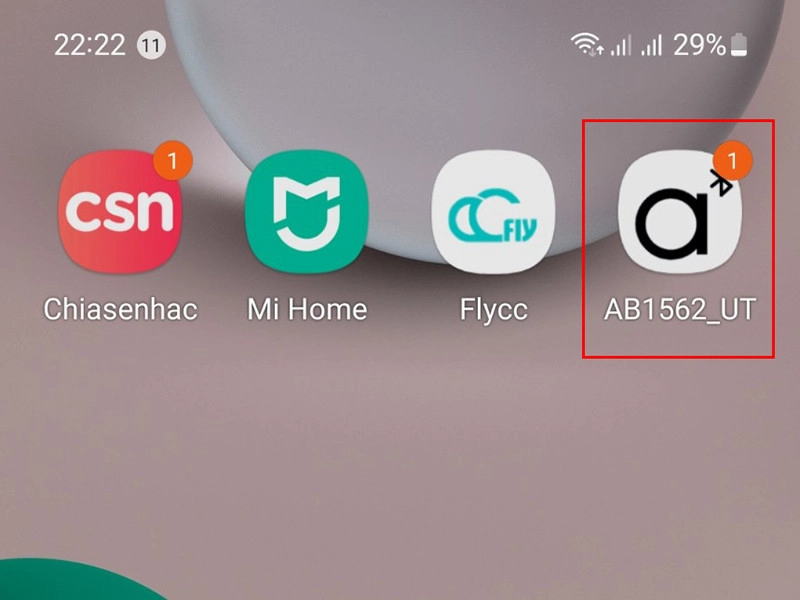
2.3 Check AirPods Hổ Vằn bằng AB1562_UT
Bước 1: Bạn kết nối tai nghe với điện thoại đã được cài đặt thành công ứng dụng AB1562_UT.
Bước 2: Mở ứng dụng AB1562_UT lên và nhấn vào SPP (1) > cửa số sẽ hiện lên các thiết bị tai nghe mà bạn đã từng kết nối với điện thoại. Tại đây bạn chọn tai nghe đang kết nối với điện thoại (2) (phần minh họa, tai nghe mình có tên cc pro) > Chọn Connect (3) để kết nối.
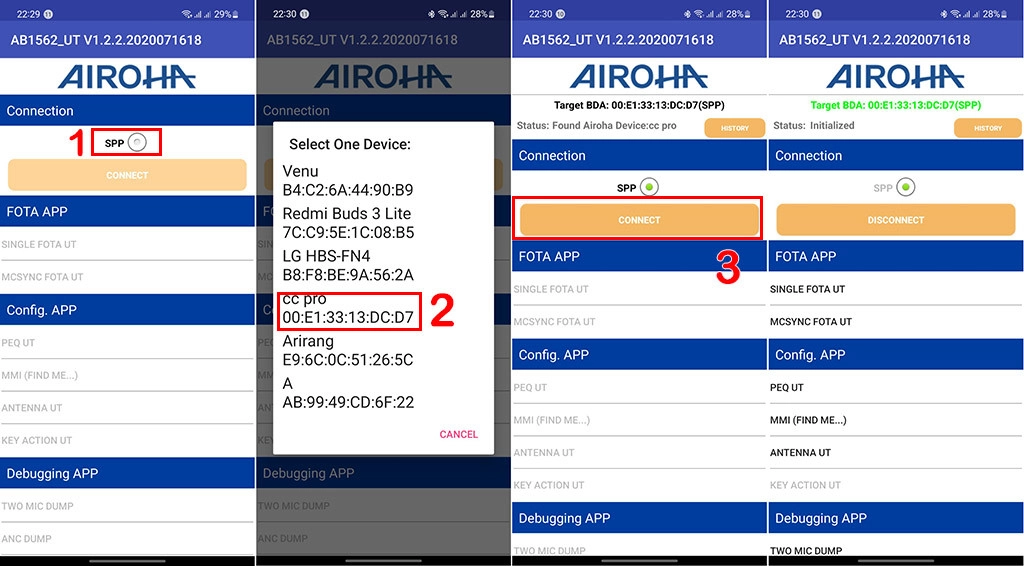
Sau khi kết nối thành công bạn sẽ có giao diện như hình thứ 4 cạnh bên ảnh 3. Tại đây bạn có thể nhấn vào từng mục FOTA APP, Config.APP... xem và điều chỉnh theo ý muốn.
Cũng như ở phần hướng dẫn check tai nghe Hổ Vằn bằng FlyCC, với ứng dụng AB1562_UT cũng có 2 trường hợp tương tự.
Trường hợp 1: Nếu kết nối thành công thì chiếc AirPods này là Hổ Vằn với trạng thái kết nối như hình dưới.

Trường hợp 2: Nếu tai nghe không phải Hổ Vằn thì bạn nhấn Connect bao nhiêu lần thì nó cũng không thể kết nối.
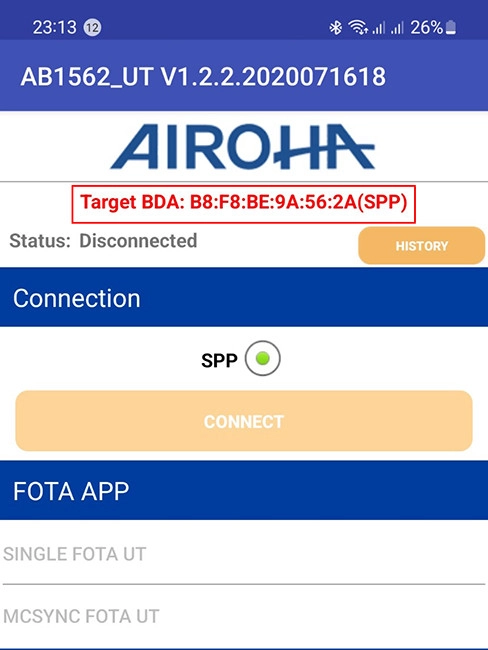
3. Check AirPods Hổ Vằn trên iPhone
Tất nhiên bất kết tai nghe AirPods Rep nào khi kết nối với iPhone đều sẽ hiển thị mọi thông tin trên App hưng bạn đang sử dụng tai nghe Chính hãng Apple. Vì thế để kiểm tra được chính xác là Hổ Vằn không thì bạn hãy làm theo các thao tác sau:
3.1 Kiểm tra hiện pin trong phần Widget
Bạn kết nối tai nghe với iPhone và kiểm tra phần Widget, nếu nó hiện liên tục thì đó chính là tai nghe Hổ Vằn chỉ có chip Louda mới làm được điều đó. Còn khi kết nối mà phần hiện pin trong Widget bị mất sau khoảng 15 đến 20 giây, thì đó tai nghe chạy chip khác chẳng hạn như Jerry.
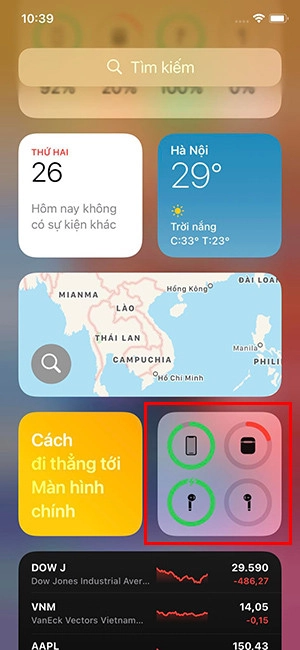
Lưu ý: Đối với các bản iOS khác nhau thì phần hiện pin có thể không hiện trên chip Louda Hổ Vằn, vì thế đây là cách tương đối, nó không chính xác tuyệt đối.
3.2 Kiểm tra phần thông tin trong cài đặt
Phiên bản Version trong phần Cài đặt của Hổ Vằn là 4B, có thế là 4B61, 4B202... giống như trên các tai nghe AirPods Chính hãng Apple. Còn trên các tai nghe chạy chip khác, đặc biệt à Jerry phiên bản Version là 3A, hoặc 3E.
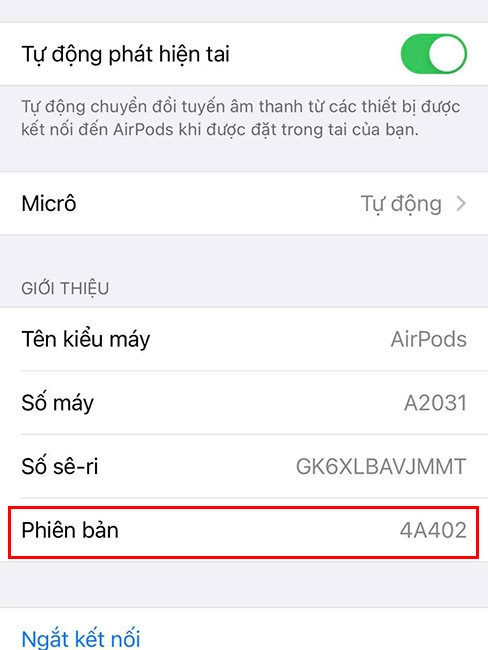
|
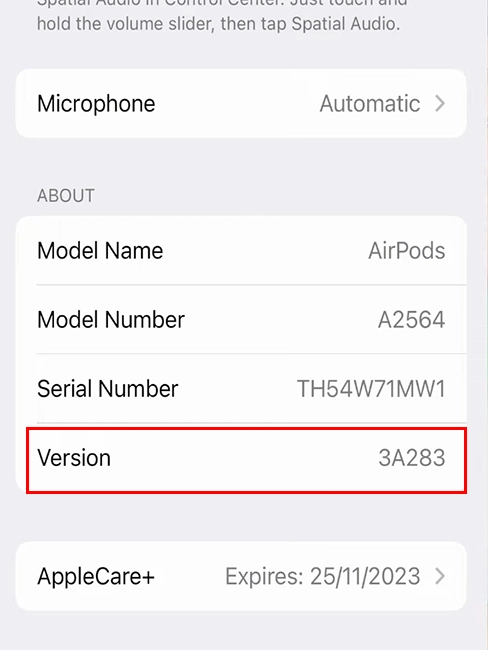
|
Cách phân biệt này khá dễ dàng. Tuy nhiên, theo thời gian các nhà sản xuất tai nghe không phải chip Louda Hổ Vằn cũng sẽ cập nhật được lên 4B. Do đó cách này sẽ không chính xác 100% mà nó phụ thuộc vào thời gian.
3.3 Kiểm tra cảm biến hồng ngoại trên chip Louda
Với tai nghe AirPods Hổ Vằn được trang bị chip Louda vì vậy cảm biên trên tai nghe này sẽ là cảm biến hồng ngoại. Dành cho ai chưa biết, cảm biến trên tai nghe giúp việc thao tai nghe dừng nhạc được hoạt đông. Với cảm biến hồng ngoại nó sẽ sẽ nhận biết nhanh hơn khi bạn thao tai nghe ra. Khi đó nhạc sẽ dừng gần như lập tức. Còn với cảm biến nhiệt trên các tai nghe khác thì cũng có tính năng tương tự nhưng khi bạn tháo tai nghe khỏi tai nó sẽ nhận chậm hơn.
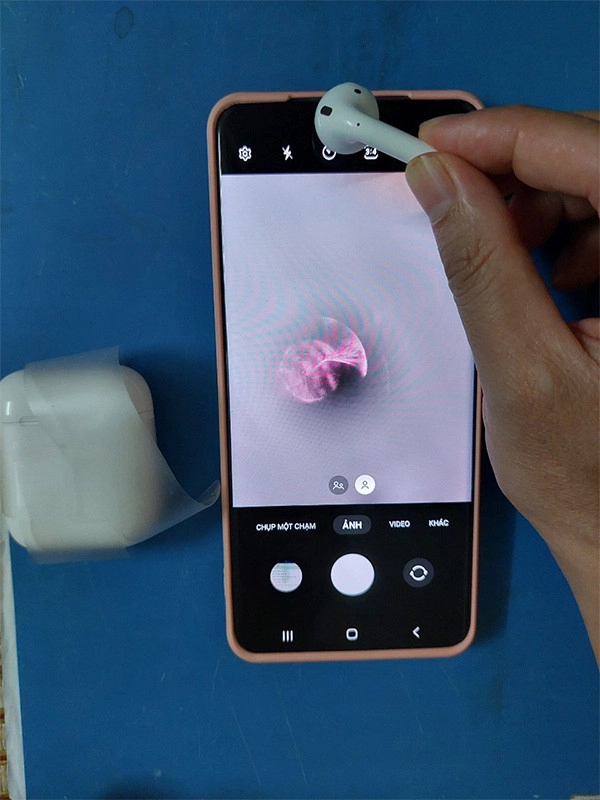
Để kiểm tra xem tai nghe bạn đang sử dụng chạy cảm biến hồng ngoại hay nhiệt ta làm như sau.
Cách 1: Dùng camera trước của iPhone, hay camera cả trước và sau của các điện thoại Android để soi vào khu vực gắn cảm biến. Nếu bạn thấy anh sáng màu hồng tím phát ra từ cảm vị trí cảm biến thì đó là cảm biến hông ngoại. Ngoại lại đó là cảm biến nhiệt.

Cách 2: Bạn kết nối tai nghe với điện thoại (cả iPhone và Android) bỏ một bên tai ra. Sau đó bạn để ngón tay để che vào vị trí cảm biến nếu khả năng phản hồi chạy/dừng nhạc gần như lập tức thì đó sẽ là cảm biến hồng ngoại. Nếu bạn thấy nó hoạt động chậm hơn thì đó làm cảm biến nhiệt.
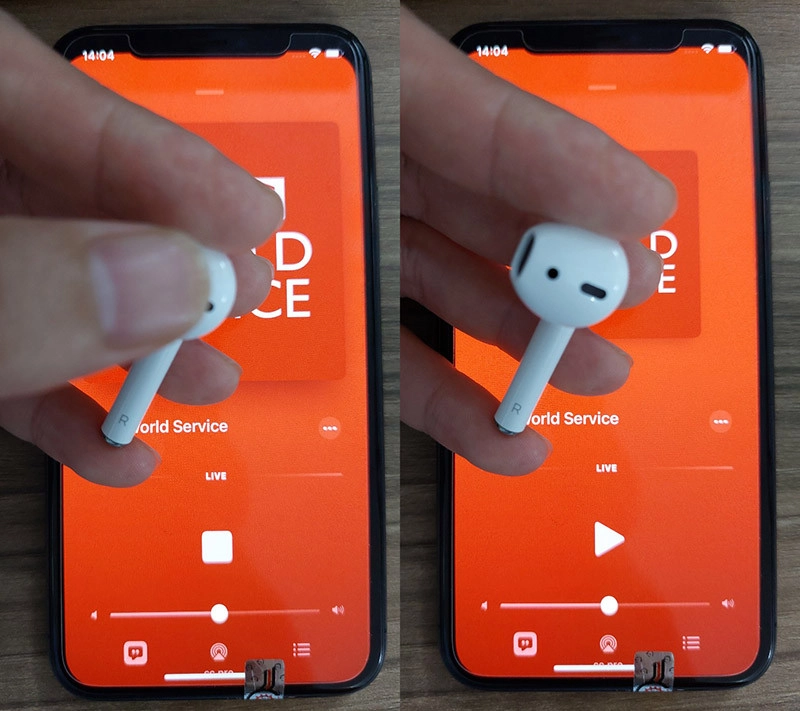
Trên đây, là toàn bộ bài hướng dẫn về cách check tai nghe AirPods 2 Hổ Vằn. Các tai nghe khác như AirPods 3 Hổ Vằn hay AirPods Pro Hổ Vằn bạn cũng làm tương tự nhé!
Chúng ta có thể nhận thấy, mỗi một cách có một ưu điểm riêng và có thể không chính xác được 100%. Vì thế để chắc chắn, bạn nên sử dụng nhiều cách cùng lúc, nhưng để bạn không mất nhiều thời gian vào việc check tai nghe xem có phải là Hổ Vằn Real hay không thì ta nên chọn các cơ sở uy tín, có bảo hành dài hạn để mua.
Mua Airpods Hổ Vằn tại đây 👇